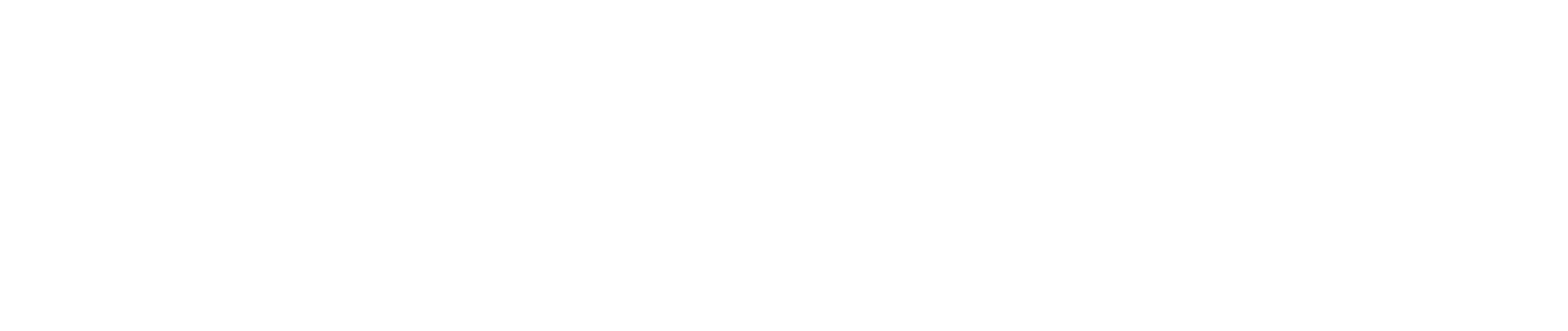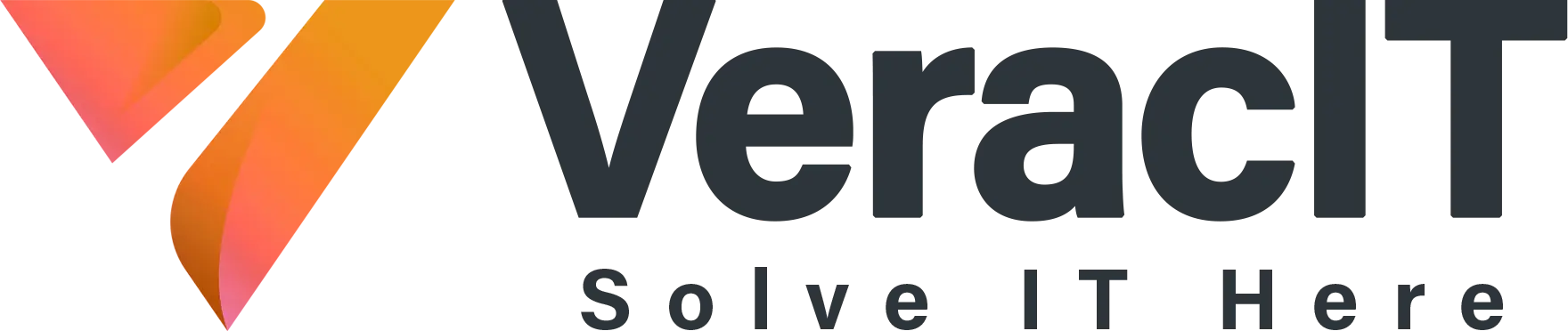In this article, We will learn how to upgrade Power BI Report Server on premises.
Pre upgradation steps
Before upgrading a report server, it’s recommended to follow the below steps to back up your report server.
- Backing up the encryption keys
- Back up the encryption keys when you configure a report server installation for the first time. Also back up the keys anytime you change the identity of the service accounts or rename the computer.
- Use either the Report Server Configuration Manager or the rskeymgmt utility.
Back up encryption keys -Report Server Configuration Manager
- Start the Report Server Configuration Manager, and then connect to the report server instance you want to configure.

- Click “Encryption Keys”, and then select “Back Up”.
- Type a strong password.
- Specify a file to contain the stored key. Reporting Services appends a .snk file extension to the file. Consider storing the file on a disk separate from the report server.
- Select “OK”.
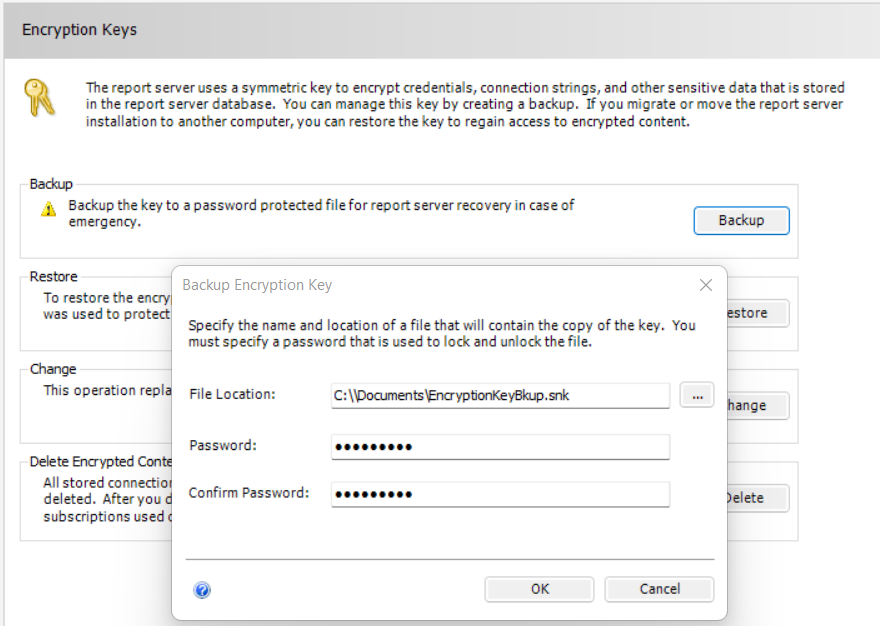
Back up encryption keys -rskeymgmt
- Run “rskeymgmt.exe” locally on the computer that hosts the report server. You must use the -e extract argument to copy the key, provide a file name, and specify a password. The following example illustrates the arguments you must specify:
rskeymgmt -e -f d:\rsdbkey.snk -p<password>
Restore Encryption Keys
Restore encryption keys -Report Server Configuration Manager
- Start the Report Server Configuration Manager, and then connect to the report server instance you want to configure.
- On the Encryption Keys page, select “Restore”.
- Select the .snk file that contains the backup copy.
- Type the password that unlocks the file.
- Select “OK”.
Restore encryption keys – rskeymgmt
Run rskeymgmt.exe locally on the computer that hosts the report server. Use the –a argument to restore the keys. You must provide a fully-qualified file name and specify a password. The following example illustrates the arguments you must specify:
rskeymgmt -a -f d:\rsdbkey.snk -p<password>
Backing up the report server databases
A report server is a stateless server, all application data is stored in the reportserver and reportservertempdb databases that run on a SQL Server Database Engine instance. You can back up the reportserver and reportservertempdb databases using one of the supported methods for backing up SQL Server databases. These recommendations are specific to report server databases:
- Use the full recovery model to back up the reportserver database.
- Use the simple recovery model to back up the reportservertempdb database.
- You can use different backup schedules for each database. The only reason to back up the reportservertempdb is to avoid having to recreate it if there is a hardware failure. In case of hardware failure, you don’t need to recover the data in reportservertempdb, but you do need the table structure. If you lose reportservertempdb, the only way to get it back is to recreate the report server database. If you recreate the reportservertempdb, it’s important that it have the same name as the primary report server database.
Backing up the configuration files
Power BI Report Server uses configuration files to store application settings. Backup the files when you first configure the server, and after you deploy any custom extensions. Files to back up include:
- config.json
- RSHostingService.exe.config
- Rsreportserver.config
- Rssrvpolicy.config
- Reportingservicesservice.exe.config
- Web.config for the Report Server ASP.NET applications
- Machine.config for ASP.NET
Upgrade the report server
Upgrading Power BI Report Server is straightforward. There are only a few steps to install the files.
- Find the location of PowerBIReportServer.exe and launch the installer.
- Select “Upgrade Power BI Report Server”.
Read and agree to the license terms and conditions and then select Upgrade.
After a successful upgrade, you can select Configure Report Server to launch the Reporting Services Configuration Manager, or select Close to exit the installer.
Enable Microsoft Update security fixes for Power BI Report Server
Power BI Report Server receives security fixes via Microsoft Update. To enable getting them, manually opt in to Microsoft Update.
- Open Windows Update in “Update & security settings” on the computer you want to opt in.
- Select “Advanced options”.
- Select the checkbox for “Give me updates for other Microsoft products when I update Windows”.
Upgrade Power BI Desktop
After you upgrade the report server, make sure that any Power BI report authors upgrade to the version of Power BI Desktop for Power BI Report Server that matches the server.
References:
https://docs.microsoft.com/en-us/power-bi/report-server/upgrade